|
How to Import a GEDCOM into an existing database
GEDCOM files are Genealogical Databases written in a format that can be shared with most computer types. On IBM Compatible machines they generally will have the extention "GED". To import a GEDCOM file in Ancestral Quest, do the following:
- Make sure that the database you would like to import the GEDCOM into is open on the screen (The database that is on the screen is where the GEDCOM will be added to).
- Go to "File" and choose "Import" (or select the Import button on the toolbar).
- Under "Drives", change the drive to where the GEDCOM file is located.
- Under "Directory", change to the directory to where the file is located (If you are importing from a 3 ½ drive you will probably not need to worry about this).
- If you are in the correct directory and if there is a GEDCOM file in that directory then you will see a file appear in the large window under "File Name". If this is the file you want, double click on it (Or single click and choose "OK").
- The file will now import (During the import a file will be created that will give you a list of items that had to be modified to fit the format of the AQ/PAF Database. This will be in a file by the same name as the GEDCOM file but with the extension "TXT" and will be located in the directory of the database which you imported into.)
Back to the Top
Back to Ancestral Quest Solutions
How to Export a GEDCOM file
GEDCOM files are Genealogical Databases written in a format that can be shared with most computer types. On IBM Compatible machines they generally will have the extention "GED". To export a GEDCOM file in Ancestral Quest, do the following:
- Open up the database that you would like to export a GEDCOM from.
- Go to "File" and choose "Export" (or click the Export button on the toolbar).
- Choose which notes you would like to include under the "Include" section.
- Choose what type of GEDCOM you would like under "GEDCOM Export Type" (it is generally best to leave this set on "Standard" and "PAF Compatible").
- Choose "Add".
- At this point you can select from several different groups:
- Individual - Lets you export only one person
- Family - Lets you choose parents and children to export
- All - Selects everybody in the database
- Descendants - Lets you choose a starting person and the number of descendant generations to include
- Ancestors - Lets you choose a starting person and the number of ancestor generations to include
- Once you have made a selection of one of these items, click "OK"
- At this point you can choose "Add" again to add another "Family", "Individual", "Descendant", or "Ancestor" group to the export (You can do this repeatedly, but will have no effect if you have choosen "All").
- Once you have choosen all of the records you would like to export, choose "OK".
- Choose a "Drive" to save the file to (usually to the "a:" drive, but you can select your hard drive as well).
- Choose a "Folder" to save the file to (if "a:" is choosen you may omit this step).
- Under "File Name:" type a name for the GEDCOM file (the name must be less than 8 characters).
- Click on "OK".
- The data you have selected will now be saved to a GEDCOM file under the name you have choosen on the drive and in the folder you have choosen.
Back to the Top
Back to Ancestral Quest Solutions
"File to Large to be Opened in NotePad"
During a GEDCOM import Ancestral Quest requires all names and place names be trucated to 16 characters (If a name is longer than 16 characters it is cut to fit the field). The program makes a note of this in a file, usually by the same title as the GEDCOM file, but with the extension LST (ie - if the GEDCOM was called "tyler.ged" the text file would be called "tyler.lst". This file will generally be stored in the same directory that the GEDCOM is being imported into). Initially the program tries to use Window's Notepad. However Notepad can only support about 64K, so if the file is larger, it is unable to open and will tell you to open the document in another program. The GEDCOM file should be unaffected by this error and should be completely imported into your database.
To view the text file do the following:
- Open up a Word Processor (Window's Write program will do)
- Go to "File" and choose "Open"
- Go to the directory where your data is stored.
- Make sure the "Open" window will display files with the extension "LST" (choose "All files (*.*)").
- Select the file with the same name as the *.ged file but with the extension *.lst . This will show you the report of what happened during GEDCOM import.
Back to the Top
Back to Ancestral Quest Solutions
|
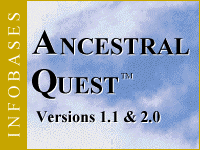
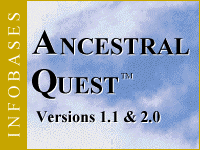
![]()
![]()