|
Creating a New, Empty Database
To create a new database with no data, do the following:
- Go to "File" and choose "New" (if you are beginning Ancestral Quest for the first time you will follow these instructions).
- Go to "Drives" and select the drive you would like to put the database on (default is normally "c:".
- Under "Create Database Files in Directory" do either of the following:
- Choose an existing folder from the window below. -or-
- Type in the name of the folder (ie - if you would like a folder inside the "Ancquest" folder under the name "Jensen" you would type in c:\ancquest\jensen. When you choose "OK" it will ask if you would like to "Create Directory". When this happens, choose "OK").
- Type a name for the database under "Database Title" (This can be changed or entered at a later time under "Tools" and "Preferences". The name you enter will have "Family" added after it -- ie - If you enter Johnson it will appear as "Johnson Family").
- Once you have done all this choose "OK" and the new database will be created.
Back to the Top
Back to Ancestral Quest Solutions
Creating a New Database from a GEDCOM file
If you have data on a floppy disk or on a hard drive that has been stored in the GEDCOM format (it will have the extension GED) you can enter it into a new database by doing the following (if you would like to add it to another database already on your computer Click Here):
- Create an empty database in the folder you would like to put the data (for instructions on how to do this Click Here).
- Once the new database is created and the empty pedigree chart is on the screen, go to "File" and choose "Import" (or select the Import button on the toolbar).
- Under "Drives", change the drive to where the GEDCOM file is located.
- Under "Directory", change to the directory to where the file is located (If you are importing from a 3 ½ drive you will probably not need to worry about this).
- If you are in the correct directory and if there is a GEDCOM file in that directory then you will see a file appear in the large window under "File Name". If this is the file you want, double click on it (Or single click and choose "OK").
- The file will now import (During the import a file will be created that will give you a list of items that had to be modified to fit the format of the AQ/PAF Database. This will be in a file by the same name as the GEDCOM file but with the extension "TXT" and will be located in the directory of the database which you imported into.)
- Your database should now be loaded on your computer.
Back to the Top
Back to Ancestral Quest Solutions
Creating an AQ Database (or Restoring) from a PAF/AQ backup disk
If you have data on a floppy disk or on a hard drive that has been stored using either the PAF or the Ancestral Quest Backup (the files will have the extension BAK) you can use it to begin a new database (or replace or restore an existing one):
- Create an empty database in the folder you would like to put the data (for instructions on how to do this Click Here), or go to the folder that has information you would like to replace or restore.
- Once the new database is created and the empty pedigree chart or the chart that you would like to replace is on the screen, go to "File" and choose "Restore".
- Under "Drives", change the drive to where the backup files are located (usually drive A).
- Under "Directory", change to the directory to where the backup files are located (If you are importing from a 3 ½ drive you will probably not need to worry about this).
- If you are in the correct directory and if you are on the correct drive, click "OK" and the backup process will begin.
- When the process is complete your database will now be loaded on your computer.
Back to the Top
Back to Ancestral Quest Solutions
Creating an AQ Database from an existing
database on your hard drive
If you already have an existing Paf or Ancestral Quest database on your computer, you can have Ancestral Quest search for it, or you may manually search for and open that database. To have the computer search for the database, do the following:
- The first time you open Ancestral Quest you will be asked if you would like the computer to search for existing databases. Say "OK" and the computer will do the work for you.
- If you would like to search for existing databases at another time, go to "File" and choose "Open".
- On the "Open" window choose "Search" and the computer will search for existing databases
- When the computer is done searching, you will be shown a listing of the existing databases. Choose from this listing by highlighting the directory you desire and saying "OK".
- Your database will now be on the pedigree chart.
To manually access you existing database, do the following:
- Go to "File" and choose "Open"
- Under "Drives", change to the drive that your database is located.
- Under "Directories", change to the folder that your database is located in.
- Once you have chosen the correct information, click "OK"
- Your database will now be on the pedigree chart.
Back to the Top
Back to Ancestral Quest Solutions
Backing Up an Ancestral Quest Database
The Backup feature of Ancestral Quest will backup the database that is currently on the screen. The files will be saved in a PAF compatible backup format. To backup the database that is currently on the screen in Ancestral Quest, do the following:
- Go to "File" and choose "Back Up".
- You will receive a dialog box that asks for the drive and directory that you would like to save the current database to.
- If you are backing up to the floppy, choose the A: drive.
- It is also possible to back up to your hard drive. Simply choose the drive and a directory to save the files. (It is possible to place a backup in the same directory that your un-backed up data files are in).
- Once you have choosen the proper location, select "OK" and the backup will begin.
- Note: If your database is sufficiently large and you are backing up to a floppy disk, you may be prompted to put in another disk during the backup.
For instructions on how to restore a backed up database, Click Here.
Back to the Top
Back to Ancestral Quest Solutions
Naming or Renaming an Existing AQ Database
To change the name that appears at the top of the Ancestral Quest Window do the following:
- Go to "Tools" on the menubar and choose "Preferences".
- Choose the "Database" tab.
- Change "Title" to the name that you want (Note: the word "Family" will be appended to the name that you type-- ie. if you type "Jones" the Window will read "Jones Family".)
- Click on "OK"
- You will now have a new database title.
Back to the Top
Back to Ancestral Quest Solutions
|
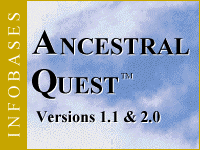
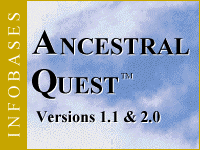
![]()
![]()