|
|
Manually Backing up a Journal
The Deluxe Journal has a backup feature that will prompt the user, asking for a backup after a certain amount of data has been entered. In between these prompts (or if the Journal Keeper does not give the backup prompts) the user may wish to manually back up the Journal to save and protect the data. To back up the Journal, do the following:
Backing Up the First Time
- Go to "Start" and choose "Run" (in Windows 3.1 choose "File" from the Program Manager and then "Run").
- Type winfile and hit "Enter" on the keyboard.
- In "File Manager" switch to the directory where the journal is located (the default directory is c:\ldsfhs -- most journals will probably be found here).
- Once you have found the directory, look for a file called "JRL0.NFO" (If you have more than one journal the name may be JRL1.NFO, JRL2.NFO, etc. If you chose a different name for the journal when you were creating a new journal, you will need to choose that file.) If you cannot find any of these files or need help finding the location of these files, do the following:
- Go to "File" and choose "Run".
- Type c:\windows\ijournal.ini and press "Enter".
- In the "IJOURNAL.INI - NOTEPAD" look for a section called "[JOURNALS]".
- In this section you will find a listing of the journals on your computer with their name, file, and path name. Write down the filename and path of the journal that you would like to backup.
- Close "IJOURNAL.INI - NOTEPAD".
- Return to File Manager and find the file that was written down.
- Once you have found the journal file, click on it once to highlight it.
- Go to "File" and choose "Copy".
- Copy it to the location of your choice (If you are backing up the disk this will most likely be your 3 ½ drive, but you can copy this file anywhere).
- If this is your first time backing up the journal you will also want to copy two more files to the same location that you copied your journal file -- "c:\windows\ijournal.ini" and "c:\ldsfhs\jrl0.ini" (The second "INI" file will be next to your journal file and will have the same name, but with the extension "INI". You will need to go to the location that your journal file was located to copy this file). If you need help copying these files, do the following:
- In File Manager, go to the folder called "Windows".
- On the right side, scroll down until you see a file called "ijournal.ini".
- Click on "ijournal.ini" once to highlight it.
- Go to "File" and choose "Copy".
- Copy the file to the same location that you copied your journal file.
- Repeat this process for the "jrl0.ini file by going the the "ldsfhs" folder, finding the "jrl0.ini" file, highlighting it, and copying it to the same location as your journal file.
If these instructions are too difficult, Contact Us and we will help you through the backup.
Repeated Backups
If you are backing up the journal after following the initial backup above, then you can back up your journal by following steps 1 through 7, under Backing Up the First Time listed above.
Back to the Top
Back to Family History Suite Solutions
Using a Password in the Journal Keeper
To set and use a password in the Journal Keeper, do the following NOTE- it is very important that you follow the steps below exactly:
- Start the Deluxe Journal Keeper and Open the journal that you would like to add a password to.
- Go to "File" and choose "Security".
- Choose "Password" (you will see that it is set on "Owner", you must leave it on "Owner").
- Type in your password twice and then select "OK". (Write down your password or use a password that you will remember.)
- Go to "File" and choose "Close".
- Go to "Journals", choose "Open Journal", and choose the journal you are putting the password on.
- You will be given a login window. The username will be filled in with "Owner" (this is fine, do not change this).
- Type in your password and hit "OK".
- Your journal will now have the password that you chose.
To remove the password, follow the steps above, but when it comes to the screen to enter the password twice, leave the spaces blank and choose "OK".
Back to the Top
Back to Family History Suite Solutions
Restoring a Journal
Back to the Top
Back to Family History Suite Solutions
Fatal Exception Error
With some computer types it is possible to get a Fatal Exception Error when starting the Journal Keeper or when trying to save a new entry. This is generally caused because of a conflict between the Journal Keeper and the computer. To overcome this there a couple of options to try. They are:
- Reinstall the Family History Suite with a Clean Installation (for instructions on how to do this Click Here). This will make sure that there is no conflict with other programs. (You will need to get a new password for the Journal Keeper)
- We have created some different Library files for the Journal Keeper. They are listed on our Downloads Page under the listing Journals. Follow the instructions listed on this page to install these files.
If you have problems beyond these, please Contact Us.
Back to the Top
Back to Family History Suite Solutions
|
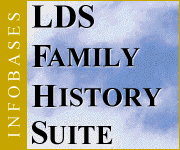
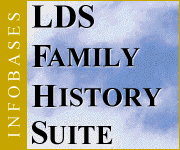
![]()
![]()