|
How to Perform a Clean Installation
To install without any other programs or memory resident utilities running, do the following:
On Windows 95:
- Hit Ctrl-Alt-Del on your keyboard simultaneously. This will bring up the "Close Program" window.
- End any program other than "Explorer" or "Systray". The main programs to end are menu utilities and short cut bars (Shortcut Bars and ppopf70 cause the most conflict with our installation). When you End a program the "Close Program" window will disappear and you will have to re-open it. Any program that automatically loads will re-open the next time you start windows. (If you have anti-virus software or anti-crash software you may try installing with the software loaded, but if you continue to have problems you may try unloading even the anti-virus or anti-crash software until after the installation is complete.)
- Install or Reinstall the Collectors Library by going to "Start", "Run", and typing "D:\SETUP.EXE" where "D" represents your CDRom drive letter.
On Windows 3.X:
- Hit Ctrl-Esc on your keyboard simultaneously. This will bring up the "Task Manager" window (you can also go to "File", "Run", type "taskman", and click "OK").
- Close any program other then "Progman". The main programs to end are menu utilities and short cut bars (Shortcut Bars and ppopf70 cause the most conflict with our installation). When you Close a program the "Task Manager" window will disappear and you will have to re-open it. Any program that automatically loads will re-open the next time you start windows. If you do not see "Progman" in the "Task Manager" window then your computer is loading some other software application in it's place (Such as Tab Works). To by pass this you will have to consult with the documention that came with your computer, to load "Program Manager" until after you have installed the program. (If you have anti-virus software or anti-crash software you may try installing with the software loaded, but if you continue to have problems you may try unloading even the anti-virus or anti-crash software until after the installation is complete.)
- Install or Reinstall the Family History Suite by going to "Start", "Run", and typing "D:\SETUP.EXE" where "D" represents your CDRom drive letter.
Back to the Top
Back to Family History Suite Solutions
"Master Infobase Not Found" or "Find Library"
This message is caused if the cd is not in the drive when the Family History Suite icon is selected. This problem will remain until you restart Windows. If you are receiving this message do the following:
- Go to "drives" on the "Find Library" window (if this window is already closed choose "File", choose "Open", and then proceed as follows).
- Change the drive letter in "Drives" to match your CDRom drive letter.
- Look in the large window under "File Name:" for a file called:
PHL.NFO -- (Pioneer Heritage)
-- (LDS Vital Records)
-- (Geographical Reference)
-- (Ancestry Reference)
- Click on this file.
- Click on "OK".
- The Library should come up.
Back to the Top
Back to Family History Suite Solutions
"Unable to start Folio Server"
This message is caused when the file vshare.386 is not installed properly. To install:
- Go to "Start" (in Windows 3.x go to "File)
- Go to "Run"
- Type the command c:\windows\system.ini (if your Windows Operating System is installed in a directory other than "windows", substitute that directory on the command line)
- Hit "Enter" on the keyboard
- Scroll through the text that appears (in "system.ini Notepad") and look for a section titled "[386 Enh]"
- Look for a line that says "device=vshare.386"
- If it is not there, add it under the [386 Enh] section
- Save the file and close the file
- If the line was there, look in the directory on your computer called c:\windows\system
- If the file is not there, copy vshare.386 from the OTHER directory on the CDRom (if you have an older CDRom product, you may need to download a copy (Download vshare.386. When prompted to "Save As", save vshare.386 in your c:\windows\system directory.)
- If you have Windows 3.X you will also need to install share.exe (to install, Click Here)
- Once you have checked these things try to run the program. It should come up OK
Back to the Top
Back to Family History Suite Solutions
"Error Creating File %s"
This is caused if the windows Temp Directory does not exist. To fix:
- Go to a Dos Prompt
- Type cd .. and hit "Enter" until the prompt says "C:\>"
- Type set and hit "Enter"
- Look for a line that says "Set Temp='drive:\directory' "
- Type cd directory and hit "Enter" (where "directory" is the directory from above). The computer will probably say "Invalid Directory"
- Type md directory and hit "Enter" (where "directory" is the directory from above).
- Type cd directory and hit "Enter" (where "directory" is the directory from above). The prompt on the screen should now say "C:\DIRECTORY>" (where "DIRECTORY" is the directory from above).
- Restart your computer
- The program should now start
Back to the Top
Back to Family History Suite Solutions
"Share not Loaded" -- Installing Share.exe
To install share.exe:
- Go to a dos prompt
- Type share and hit "Enter"
- If the computer says "Share already Installed" then you have a copy of share.exe already loaded. If the computer says nothing or "Bad command or File name", do the following:
- Type dir c:\dos\share.exe (if your dos directory is somewhere else, use that foldername instead of "dos"). On Windows 95 there should already be a copy of share.exe in the directory called c:\windows\command
- If the computer says "Share.exe - 1 File Found", share.exe is already on your computer. If the computer says "File not found", share.exe is either somewhere else or is not on your computer. If share.exe is not found anywhere on your computer, you can get a copy from the DOS disks that should have come with your computer (for Windows 3.1) or from your Installation CDRom (for Windows 95)
- Once there is a copy of share.exe on your computer type edit c:\autoexec.bat at the DOS prompt and hit "Enter"
- Immediately after the line that says "Set Path=..." add a line that says c:\dos\share.exe (Change this line to the location that share.exe is on your computer)
- Hit "Alt-F" to activate the menu
- Hit "X" to choose exit
- Hit "Y" to say yes to save changes
- Restart your computer
- If everything has been installed correctly, the Library should now come up OK
Back to the Top
Back to Family History Suite Solutions
VuePrint Trial Period is Over in Photo Gallery (asks for a serial number)
This message comes up when trying to view an image in the Infobase Image Viewer (vuenfo.exe). We have a file that will update the Vuenfo.exe so that this message does not come up. For instructions for how to download and run this file Click Here and look for Vuefix.dwn.
Back to the Top
Back to Family History Suite Solutions
"Unable to Read Sufficient Data" or "Unable to access Drive"
- Check to see if you have a Creative Labs/Panasonic 2x CDRom (If you do Click Here)
- If you do not have a Creative Labs/Panasonic 2x CDRom follow the instructions under Starting and Installing
- If neither of these options work, we would ask you to try the CDRom on another computer and call us with the results (the disk may need to be replaced)
Back to the Top
Back to Family History Suite Solutions
|
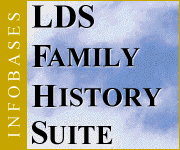
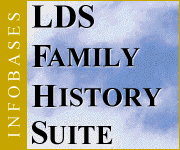
![]()
![]()