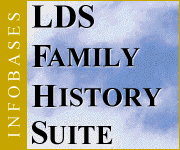
Web Launcher
in the
Family History Suite
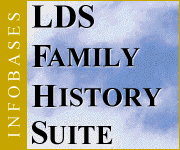
|
Web Launcher in the Family History Suite |
Originally at our Family History Network site there were several databases that were available only to those who had purchased the Family History Suite, and those who paid a subscription separately. Though the Family History Network site is no longer in operation, we have provided some searchable databases at our Ancestry Hometown site that are accessible to our Family History Suite customers. If you go to www.ancestry.com, then go to the "Genealogical Libary", and then choose "Free Databases", you will find four large databases containing over 52 million names. In addition, all of the brand new subscriber databases in the subscription area are available for use for free within the first month of their release. All of these databases take the place of what was available at the Family History Network site. You will not need to use the username and password portion of the Family History Suite's Web Launcher. This was for use at the Family History Network site and is now non-functioning.
Please feel free to search the databases at the Ancestry Hometown site. If you would like access to the additional databases located at that site, you can either register for them online, or call 1800-ANCESTRY.
Back to the Top
Configuring the Web Launcher
Modifying the Web Sites in the Web Launcher
Automatically Updating the Web Launcher
Back to the Top
Creating an Icon for the Web Launcher
In Windows 95:
Trouble while installing the Web Launcher
![]()
![]()
![]()
World Wide Family History Network
Originally, the World Wide Family History Network was planned to be a major starting point for Latter Day Saints to do genealogical research on the internet. It was soon discovered that there was also a large demand from non-LDS genealogists. Because of this, our site has moved from www.familyhistory.com (known as the Family History Network) to www.ancestry.com (presently known as Ancestry Hometown).
Back to Family History Suite Solutions
The web launcher was designed to automatically load our web sites using the web browser you are using on our computer. To configure, do the following:
Back to the Top
Back to Family History Suite Solutions
Though the sites that are normally installed in the web browser are no longer available (for information on this Click Here), it is possible to configure the Web Launcher so that it contains sites that you choose, you can then use the web launcher to launch your list of websites (it is also possible to Automatically update the Web Launcher to our working sites -- to do this Click Here). To modify the list of sites that the launcher contains, do the following:
Back to the Top
*Site Name=www.somesite.com (where "Site Name" represents the name of the desired site and "www.somesite.com" represents the address of the desired site -- note the asterick at the beginning of the line).
For example, to create a link to this Web site you would type the following:
*Infobases Tech Support=www.infobases.com/techsupt
Back to Family History Suite Solutions
To automatically update the Web Launcher, you will need to download "iiiweb.ini" to the "c:\ldsfhs" directory (where "c:\ldsfhs" represent the drive and location you installed your Family History Suite to). For instructions on how to do this, Click Here.
Back to Family History Suite Solutions
It is possible to create an icon so that you can launch the web launcher without going into the Family History Suite. To do this do the following:
In Windows 3.1:
C:\LDSFHS\WLAUNCH.EXE (where "c:\ldsfhs" represents the location that you installed the Family History Suite to).
Back to the Top
Back to Family History Suite Solutions
If while trying to configure or install the Web Launcher you receive an error that says "Launch Error" or "Create Failed" or something similar, you can fix the problem by doing the following:
Back to the Top
Back to Family History Suite Solutions
![]()