How do I install Ancestral Quest
To install Ancestral Quest from the Family History Suite do the following:
- When you install the Family History Suite you will automatically be given the choice to install Ancestra Quest. Simply say "OK" to the installation.
- To install Ancestral Quest at another time without reinstalling the entire Family History Suite, do the following:
- Go to "Start" (in Windows 3.1 go to "File") and choose "Run"
- Type in d:\ancquest\insquest (where "d" represents your CDRom drive letter) and hit "Enter".
- You will be asked where you would like to install Ancestral Quest (default is c:\ancquest).
- Once you have choosen where you would like to install to, say "OK" and Ancestral Quest will install.
To create an icon for Ancestral Quest Click Here (The Family History Suite does not automatically make one for Ancestral Quest).
To install Ancestral Quest from a 3 ½ inch disk, do the following:
- Go to "Start" (in Windows 3.1 go to "File") and choose "Run"
- Type in a:\setup (where "a" represents your floppy 3 ½ drive) and hit "Enter".
- You will be asked where you would like to install Ancestral Quest (default is c:\ancquest).
- Once you have choosen where you would like to install to, say "OK" and Ancestral Quest will install.
For either installation, if you are using Windows 3.1 or 3.11 you will need to make sure that you have Microsoft Video For Windows installed. For instructions and help on how to do this Click Here.
Back to the Top
Back to Ancestral Quest Solutions
How do I create an Icon for Ancestral Quest
To create an icon in Windows 95, do the following:
- Go to the location where you would like an icon for Ancestral Quest (usually the "Desktop").
- Right Click on some blank space (where there are no icons or files) and choose new.
- Choose "Shortcut"
- On the "Command Line" type in c:\ancquest\ancquest.exe (this is the default location, if you installed Ancestral Quest in a different location you will need to specify this here -- note: if you Received the Ancestral Quest CD the file will be c:\ancestry\starter\ancquest\ancquest).
- Choose "Next"
- Type in Ancestral Quest and choose "Finish".
- You will now have an icon for Ancestral Quest.
To create an icon in Windows 3.1, do the following:
- Go to the program group where you would like an icon for Ancestral Quest (usually the "Family History Suite" group).
- Go to "File" and choose "New".
- Choose "Program Item"
- For the "Description" type in Ancestral Quest.
- On the "Command Line" type in c:\ancquest\ancquest.exe (this is the default location, if you installed Ancestral Quest in a different location you will need to specify this here -- note: if you Received the Ancestral Quest CD the file will be c:\ancestry\starter\ancquest\ancquest.exe).
- For the "Working Directory" type in c:\ancquest (or the directory you specified on the "Command Line".
- Click "OK".
- You will now have an icon for Ancestral Quest.
Back to the Top
Back to Ancestral Quest Solutions
Video for Windows
To use any of the multimedia features in Windows 3.1, you will need to have Video for Windows installed. To download it and install it, Click Here and look for "Vid4win.exe" (follow the instructions next to "Vid4win.exe").
Back to the Top
Back to Ancestral Quest Solutions
"Illegal Operation" in Windows 95
If Ancestral Quest shuts down due to an "illegal operation" under Windows 95, there is a patch available for the Windows 95 Kernel which will take care of this problem. This is a Windows 95 problem and the patch is available from Microsoft. Click Here for instructions on how to download the Kernel Patch.
Back to the Top
Back to Ancestral Quest Solutions
General Protection Fault in PAFWDLL.DLL
During the installation of Ancestral Quest 1.1, a General Protection Fault occurs in the file "PAFWDLL.DLL. To bypass this, do the following:
- Go to a DOS prompt
- Type dir c:\ancquest and hit "Enter" (Replace "c:" with the drive letter you wish to install Ancestral Quest on).
- If the computer says "Invalid Directory," type md c:\ancquest and hit "Enter".
- Type copy a:\*.* c:\ancquest and hit "Enter" (Replace "a:" with your 3 ½ floppy drive letter).
- Return to Windows
- Go to "File" and choose "New"
- Choose "Program Group" and click "OK"
- Under "Description" type Ancestral Quest 1.1 and click "OK"
- Go to "File" and choose "New"
- Choose "Program Item", click "OK" and do the following:
- Under "Description" type Ancestral Quest
- Under "Command Line" type c:\ancquest\ancquest.exe (Replace c: with the drive letter you copied the files to earlier)
- Under "Working Directory" type c:\ancquest (Replace c: with the drive letter you copied the files to earlier)
- Click "OK"
- You will now have an icon to get into Ancestral Quest.
- It is also possible to upgrade to a more recent version of Ancestral Quest. For information, call our sales line. For a list of numbers Click Here.
Back to the Top
Back to Ancestral Quest Solutions
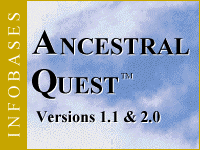
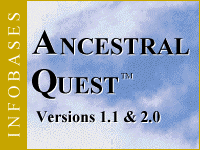
![]()
![]()